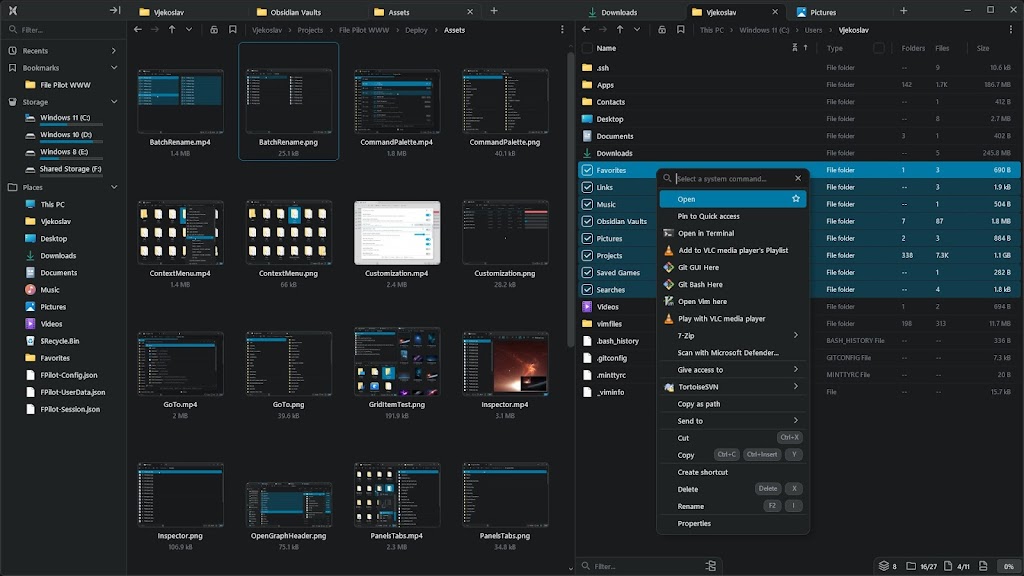Windows 11 menawarkan banyak sekali alternatif File Explorer, sebut saja OneCommander, Directory Opus, dan Q-Dir. Masing-masing punya kelebihan dan kekurangan, tetapi menurutku, File Pilot sangat luar biasa sampai aku mengganti Windows File Explorer secara permanen dengannya.
Ringan dan Super Cepat<!–>
–>
Hal pertama yang akan Kamu sadari saat mengunduh File Pilot adalah ukurannya. Aplikasi ini hanya berukuran 1,8 MB, bahkan lebih kecil dari ukuran rata-rata foto yang diambil dengan iPhone. Setelah memasang aplikasi ini, jalankan dan perhatikan betapa cepatnya aplikasi ini terbuka dibandingkan dengan File Explorer. Meskipun tidak ada metrik pasti untuk membandingkan kecepatan peluncuran kedua aplikasi, Kamu akan dapat dengan mudah mengamati perbedaannya dengan mata telanjang. Kamu akan merasakan peningkatan kecepatan ini tidak hanya saat membuka aplikasi, tetapi juga saat meluncurkan folder dan file.
–><!–>
–><!–>Animasi di File Pilot saat membuka folder juga jauh lebih halus dibandingkan dengan Windows File Explorer. Aplikasi ini menyertakan slider yang memungkinkan Kamu mengubah tampilan file dan folder di dalam suatu lokasi. Saat diatur ke nol, File Pilot menampilkan konten folder dalam tampilan detail. Saat Kamu secara bertahap menggerakkan slider ke atas, tampilan berubah dari Detail ke Daftar, lalu ke Kolom, Ikon Kecil, dan akhirnya Ikon XL.–>
Hal lain yang paling aku sukai dari File Pilot, terutama dalam hal kecepatan, adalah fungsi pencariannya. Tidak seperti File Explorer, di mana seringkali ada sedikit penundaan saat mencari sesuatu, File Pilot sangat cepat. Aplikasi ini memperbarui hasil secara real time saat Kamu mengetik di kotak pencarian, dan yang menarik, tidak ada penundaan yang terlihat saat hasilnya diperbarui.<!–>
–>
Mengontrol Lokasi yang Berbeda Secara Bersamaan<!–>
–>
Mirip dengan File Explorer, File Pilot menawarkan fitur beberapa tab, yang memungkinkan Kamu membuka lokasi berbeda di jendela yang sama. Meskipun Kamu mungkin menemukan fitur ini di banyak alternatif Windows File Explorer, yang membedakan File Pilot adalah fungsionalitas splitnya.<!–>
–><!–>
–><!–>Jika Kamu perlu bekerja di dua lokasi berbeda di komputer Kamu secara bersamaan, Kamu dapat menggunakan fitur split. Aplikasi ini menawarkan dua jenis split—Split Kanan dan Split Bawah. Misalnya, jika Kamu ingin membagi tampilan folder secara vertikal, Kamu harus memilih opsi Split Bawah. Demikian pula, jika Kamu menginginkan tampilan split di sisi kanan, maka Kamu harus memilih opsi Split Kanan.–>
<!–>
–><!–>Melihat Isi Folder Bahkan Tanpa Membukanya–>
<!–>
–><!–>File Explorer menawarkan opsi Pratinjau yang memungkinkan Kamu melihat pratinjau gambar bahkan tanpa membukanya. File Pilot menawarkan fitur serupa yang disebut Inspektur, yang selangkah lebih maju dari fitur Pratinjau File Explorer. Selain gambar, fitur Inspektur juga memungkinkan Kamu melihat pratinjau folder.–>
Kamu perlu memilih folder yang ingin Kamu lihat pratinjaunya. Kemudian, tekan tombol Space untuk mengaktifkan fitur Inspektur. Kamu akan melihat semua konten folder yang dipilih di panel kanan jendela. Demikian pula, Kamu dapat melihat pratinjau gambar juga.<!–>
–><!–>
–><!–>Fitur keren lain yang akan Kamu perhatikan di File Pilot adalah fitur ini menampilkan ukuran folder dan file secara default. Saat tulisan ini dibuat, fitur ini tidak tersedia di Windows File Explorer, dan Kamu biasanya perlu menginstal alat pihak ketiga seperti Windhawk untuk mengaktifkannya.–>
<!–>
–><!–>Mengganti Nama Banyak File Secara Bersamaan–>
<!–>
–><!–>File Pilot menyertakan fitur penggantian nama batch yang memungkinkan Kamu mengganti nama banyak folder dan file secara bersamaan. Saat mengganti nama beberapa folder, aplikasi secara otomatis menambahkan angka di akhir setiap nama folder untuk membedakannya. Misalnya, jika Kamu mengganti nama tiga folder secara batch, aplikasi akan menambahkan 1, 2, dan 3 ke nama folder untuk membedakannya.–>
Jika Kamu tidak ingin memberikan nama yang sama ke beberapa folder saat mengganti nama batch, Kamu juga memiliki opsi untuk menggunakan tanggal pembuatan setiap folder sebagai namanya. Selain tanggal pembuatan, Kamu dapat mengganti nama folder berdasarkan ID inkremental, tanggal modifikasi terakhir, atau tanggal saat ini. Untuk melakukan ini, pilih folder yang ingin Kamu ganti namanya, klik kanan padanya, dan pilih “Ganti Nama”. Kemudian, klik kanan lagi padanya dan pilih bagaimana Kamu ingin mengganti nama folder dari menu yang muncul.<!–>
–>
Sesuaikan File Pilot Sesuai Keinginan Kamu<!–>
–>
Selain semua fitur, yang paling aku sukai dari File Pilot adalah kemampuan untuk menyesuaikannya sesuai keinginan Kamu. Jendela Opsi, yang dapat Kamu akses dengan mengklik ikon aplikasi di sudut kiri atas dan memilih “Opsi,” menyediakan daftar panjang opsi penyesuaian. Kamu dapat mengubah font, menyesuaikan ukuran font, mengelola animasi, dan banyak lagi.<!–>
–><!–>
–><!–>Tidak seperti Windows File Explorer, yang hanya menawarkan dua skema warna, File Pilot memberi Kamu opsi untuk memilih dari enam. Selain itu, Kamu dapat mengonfigurasi bagaimana aplikasi dimuat saat startup, memutuskan apakah akan menampilkan file tersembunyi, dan menyesuaikan berbagai pengaturan lain untuk membuat aplikasi bekerja sesuai keinginan Kamu.–>
Meskipun aku tidak dapat menemukan kekurangan utama pada File Pilot dalam hal fiturnya, harganya mungkin menjadi kelemahan utama bagi banyak pengguna. Saat ini, aplikasi ini tersedia sebagai beta publik gratis. Namun, setelah mencapai rilis stabil, Kamu perlu membeli paket premium untuk terus menggunakannya.<!–>
–><!–>
–><!–>Aplikasi ini akan tersedia dalam dua versi: Essential, yang harganya $40, dan Pro, yang harganya $200. Meskipun kedua versi akan menawarkan fitur yang sama, versi Essential hanya akan menyertakan pembaruan satu tahun, sedangkan versi Pro akan memberikan pembaruan seumur hidup, akses ke saluran VIP, dan dukungan prioritas dari pengembang.–>
Harganya jelas lebih mahal, dan hanya sedikit pengguna yang mungkin bersedia membayar jumlah yang begitu tinggi hanya untuk penjelajah file. Jika pengembang entah bagaimana berhasil membuat aplikasi ini gratis untuk penggunaan pribadi, aplikasi ini bisa menjadi alternatif yang kuat untuk Windows File Explorer.
<!–>
–>